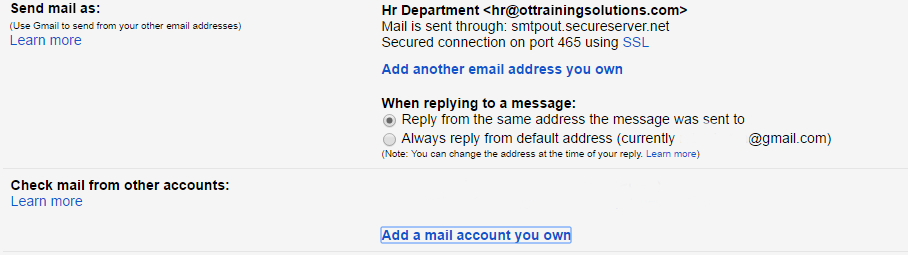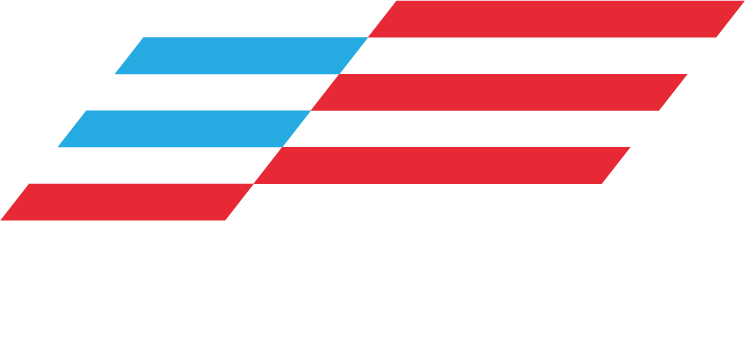Setup OTTS Email with Gmail
Setup OTTS Email with Gmail
Setup OTTS Email with Gmail
Setup OTTS Email with Gmail
1. Log into Gmail – mail.google.com
2. Click on the gear icon in the top right corner of window
3. Select “Settings”
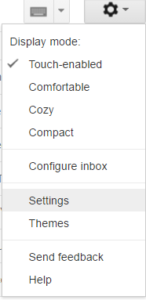
4. Under Settings Click “Accounts and Import” Tab

5. Scroll Down to “Send mail as:” and click “Add another email address you own”
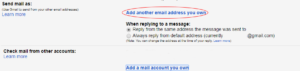
6. Enter your name and email address in the boxes then click “Next Step”
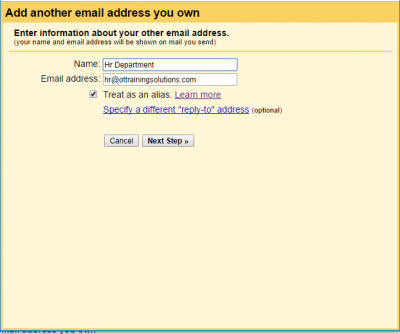
7. SMTP Server: smtpout.secureserver.net Port: 465.
Then use your email address and password. Make sure to select Secured connection using SSL. Then click “Add Account”
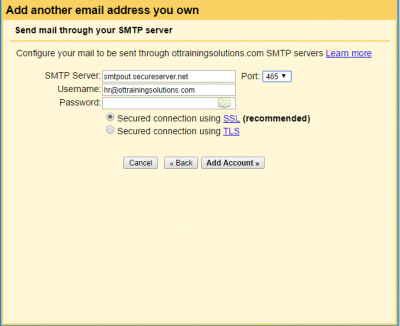
8. You should see a confirmation like the one below. Follow the instruction in the email you receive to finish setup.
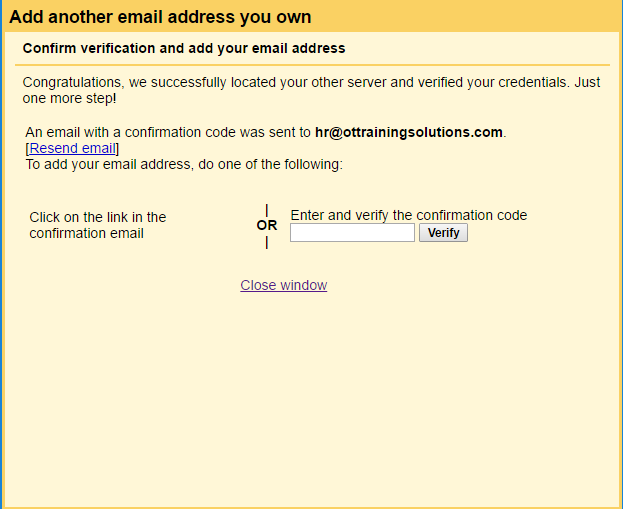
9. Back in the “Accounts and Import” Tab” scroll down to “Check mail from other accounts:” and click “Add a mail account you own”
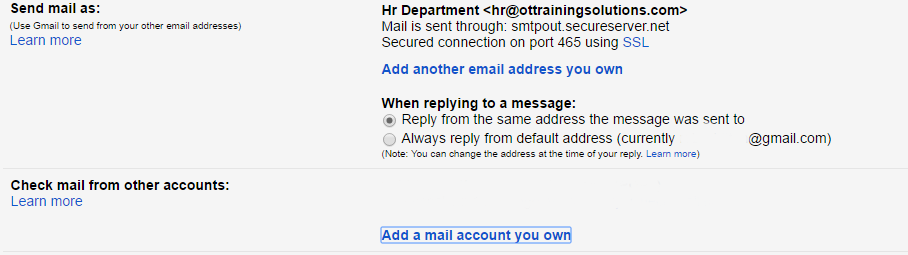
10. Enter your email address and click “Next Step”
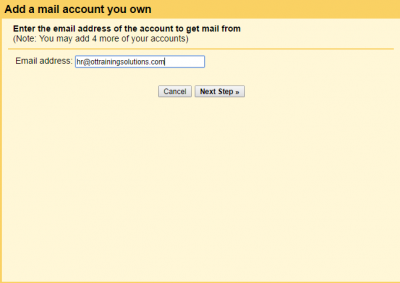
11. Enter in your email address and password . POP Server: pop.secureserver.net Port: 110. Check “Leave a copy of retrieved message on the server” and Check “Label incoming messages” and select your OTTS email from the drop down. Then Click Add Account.
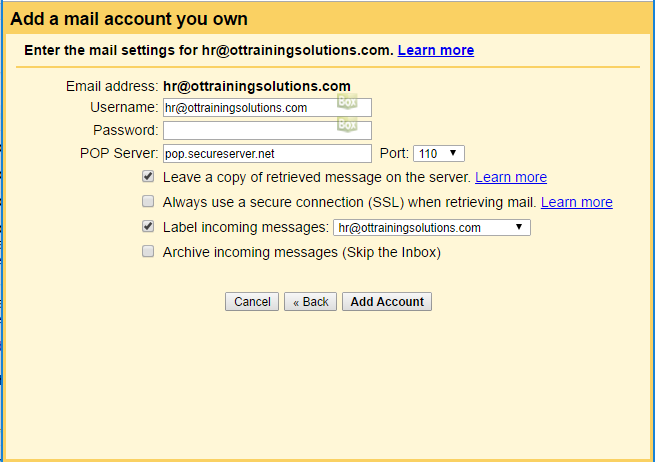
12. Finally, back in the “Accounts and Import” Tab scroll down to “Send mail as”. Under “When replying to message:” select “Reply from the same email address the message was sent to”.
This will make sure all emails to OTTS accounts are replied from OTTS accounts.